1. Change the Address Bar Default Browser
After installing Windows 10, if you keep the Address bar on your desktop, you may notice it loads websites in the Microsoft Edge browser. To change this, open your preferred browser, click settings and set the browser (i.e. Firefox or Chrome) to be your default browser.- FireFox: Select Settings, Options then locate the default browser options from the General tab.
- Chrome: Select Settings, scroll to bottom of tab. Options is listed under Default Browser.
How to Protect Your Business Against Cyber Attack
2. Change Privacy Settings
When installing Windows 10, the Express install will find you agreeing to sharing all sorts of private information and data. You can change your privacy settings at any time after install.- From the Windows Start menu click settings.
- Select Privacy.
- Under the Privacy Tab (General, Location, Camera and so on) many of the options can be turned off.
3. Run Windows 10 in Tablet Mode
By default, Windows 10 will offer the Start screen on your desktop PC. If you prefer the look and style of full-screen apps instead, you can activate the Tablet Mode.- From the System Tray, open the Windows 10 Action Center.
- Select Tablet Mode icon.
- You can deselect Tablet Mode at any time to turn it off.
4. Customize the Windows 10 Start Menu
For many, the return of the Start menu is a really big deal. In fact, the Start menu can be considered the hub of your desktop PC. The default Start menu is loaded with live tiles and filled with your most used apps. If it is too much clutter for you, then try removing the suggested apps or replacing them with ones you'll use.- From the Start menu click Settings.
- Select Personalization.
- Click the Start tab.
The right side of the Start menu contains the Windows 10 default selection of Live tiles, such as Twitter, Calendar, Mail and more. You can remove any of the default apps listed and also add your own favorites.
- To remove a tile, open the Start Menu, right click app and select Unpin from Start.
- To add new tiles, open the Start menu and select All Apps.
- Find the app you want pinned to your Start Menu, right-click the app and select Pin to Start
5. Cortana on the Desktop
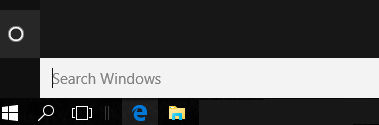
With Windows 10, Microsoft's sassy virtual assistant, Cortana has made the leap from smartphones and tablets to the desktop. After setting up options and verifying you have a working microphone, you simply click the microphone button on the Cortana search box to start talking commands and asking questions.
- To get started, open the Windows search box and click the Cortana circle on the left-hand side. This will take you through the process of setting up the Cortana virtual assistant on your desktop PC.
No comments:
Post a Comment