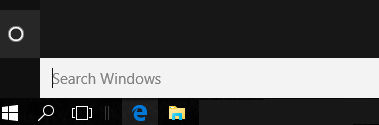1. Collaborate and Store Files for Free with Google Drive
Google has entrenched in our daily online lives to the
point where the company's name is sometimes used as a verb ("Google that
for me, please.") Formerly known as Google Docs, Google Drive
allows businesses to not only backup their files online but also edit
files in a solo or team environment. One does have to create a Google
specific account in order to use the service. Users get 15GB free, with
tiered storage plans all the way up to 30-TB.
Made For the Way You Work: Big Ideas and Innovation from Windows 10 and Lenovo
2. Free Storage and Windows Integration with Microsoft OneDrive
With the majority of desktops and laptops running Windows OS, it makes sense for Microsoft to have its own cloud storage service. OneDrive
- originally called SkyDrive until British television broadcaster BSkyB
filed a lawsuit - will sync files and folders across a range of
devices, including those running Mac, iOS, and Android. OneDrive is
baked in to the new Windows 10, right there in File Explorer.
Unsurprisingly, OneDrive offers the same amount of free storage as
Google Drive - 15-GB.
3. SpiderOak Features "Zero Knowledge" Privacy Policy
Most cloud storage systems encrypt data as it’s being uploaded. SpiderOak goes a step further by encrypting files locally on one’s computer, then uploading it
to their servers. Passwords are stored locally too, meaning the company
has no way of decrypting the information, a critical distinction
depending on what type of information one's business is storing in the
cloud. This also means, of course, if a user forgets their password, the
data can't be recovered. SpiderOak offers 2-GB for free, 1-TB is
$12/month.
4. ZipCloud Offers Simple, Safe Storage
This cloud service
allows business owners to send and share files with employees, clients,
or co-workers. Owners can configure the service so each team member has
their own account, allowing them to individually backup and share
files. The sync folder feature allows teams to share large files with
co-workers. Plans start at around $70/mo for 500-GB shared amongst 20
users, all the way up to 5-TB shared amongst 150 users for 10x the
price.
5. Store and Sync with Box
Most of the cloud services out there trumpet their ability to keep files stored online. Users can do this with Box
but its main selling point is to centralize business documents in the
cloud for easier collaboration. Employees can work securely across
teams, mobile apps allow users to access files on the fly while desktop
apps sync files and share links through Outlook. Businesses can sign up
for a free 14-day trial and, if they like it, can stick around for $15
per user and unlimited storage.